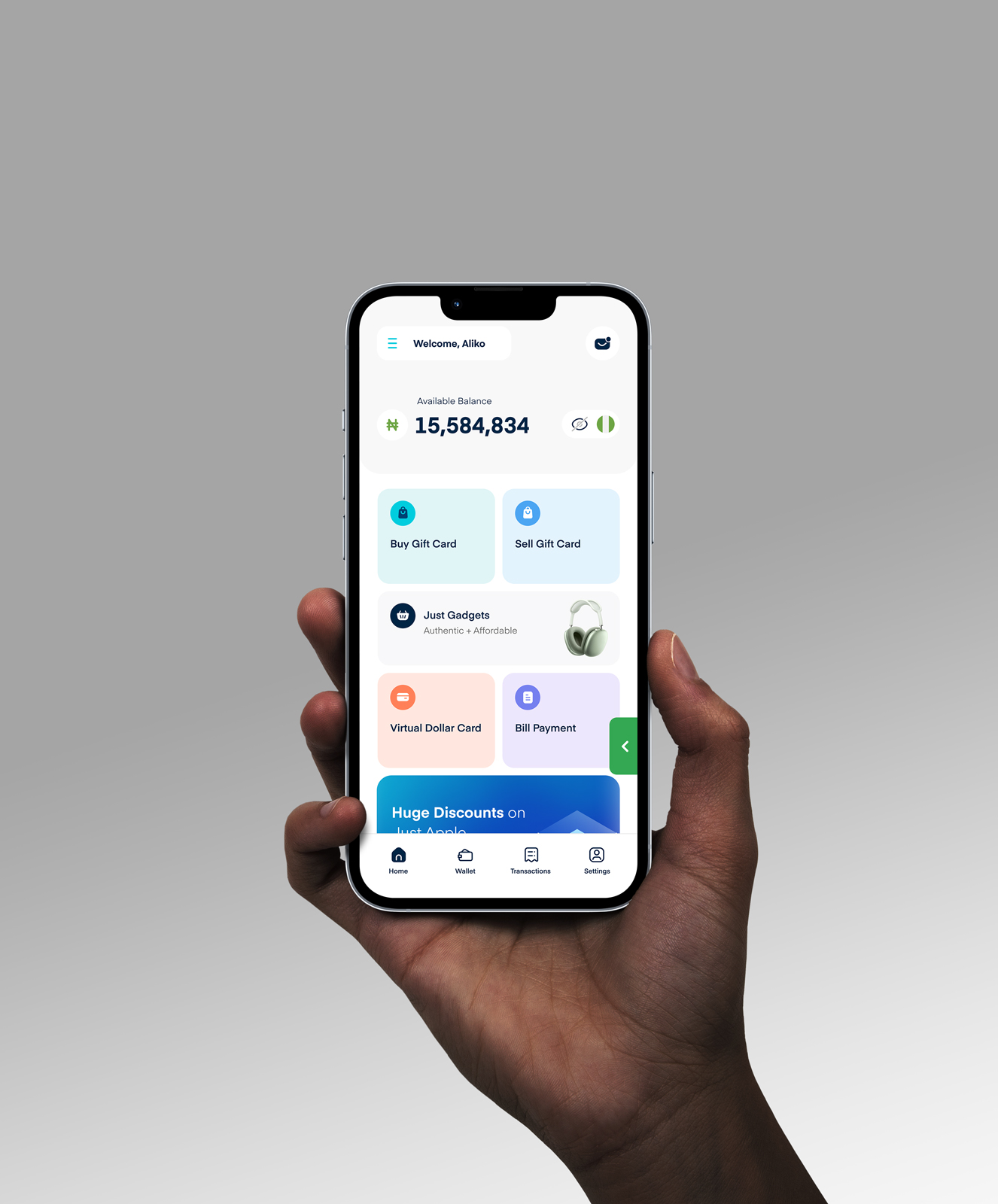How To Fix A Lagging Or Slow Laptop: 9 Easy Fix
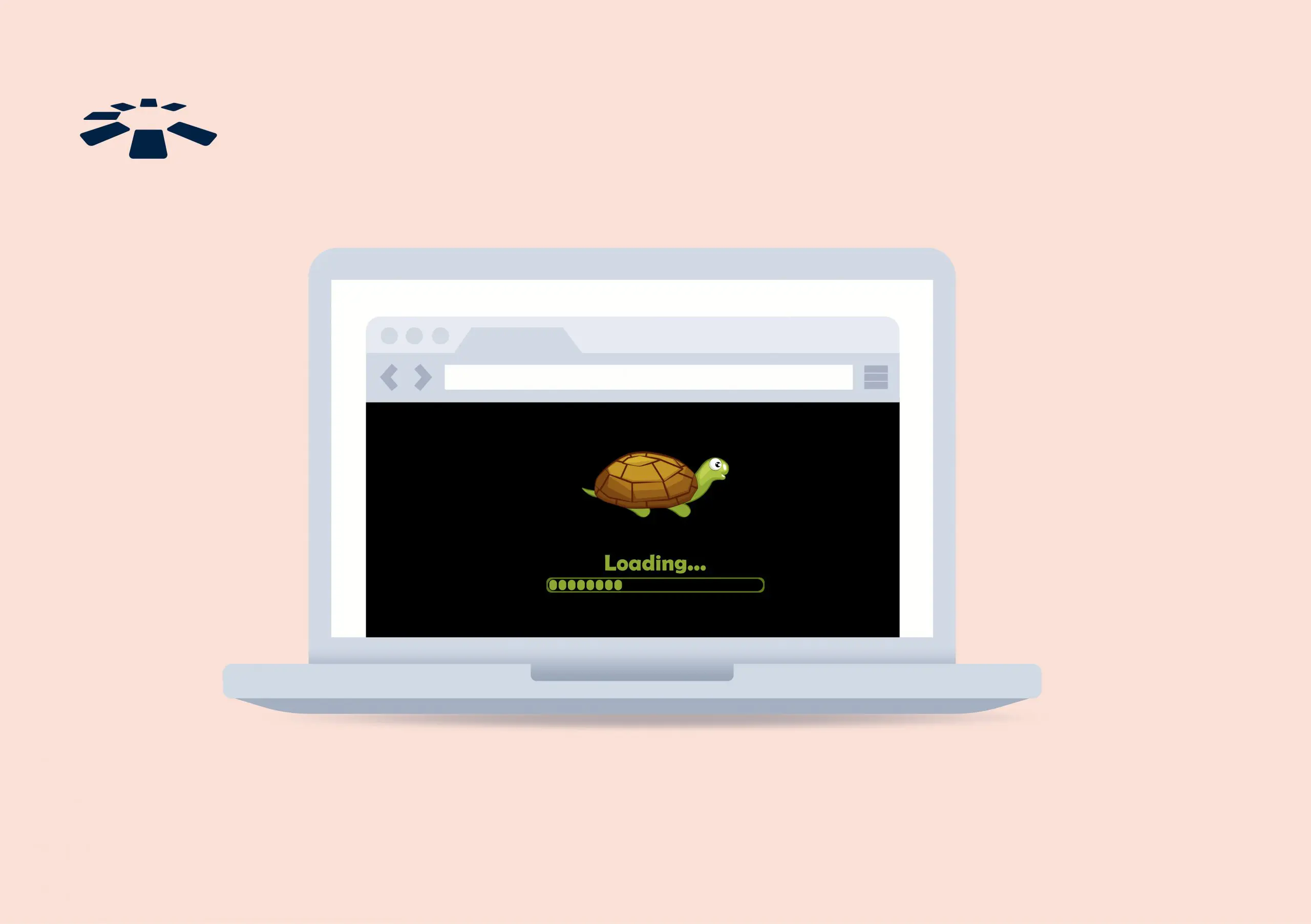
You know that feeling when you’re racing against a deadline, and your laptop decides it’s the perfect time to move at a snail’s pace? It’s enough to make you want to throw the thing out the window! But let’s face it: With the economy being what it is, buying a new laptop isn’t exactly a walk in the park.
So, what can you do? Roll up your sleeves and fix it yourself! Don’t worry—it’s not as hard as you might think.
In this guide, I’ll explain why your laptop might be slow or lagging and show you some simple tricks to speed it up. Ready to give your computer a much-needed boost? Let’s get started!
Why Is My Laptop Slow Or Lagging?
A laptop can become slow or laggy due to various factors, including insufficient RAM, too many background programs running simultaneously, overheating, full storage and malware or virus infections.
1. Insufficient RAM:
Imagine your laptop trying to juggle too many balls at once. That’s what happens when it doesn’t have enough RAM.
RAM, or Random Access Memory, is like your computer’s short-term memory. It’s where your laptop stores all the information it needs to access quickly.
When you’re running low on RAM, your laptop slows down a lot. Simple tasks become hard to do, and you might find yourself waiting a long time for programs to open.
2. Excessive Background Programs:
When too many programs are running in the background, your laptop struggles to keep up. It’s like trying to work while a bunch of people are making noise around you. It’s hard to focus, right?
Your laptop feels the same way. With lots of programs running, everything slows down. You might even hear your laptop’s fan get louder as if it’s working extra hard to keep up.
This happens because each program takes up some of your laptop’s attention and energy.
3. Malware Or Viruses:
Think of malware and viruses as uninvited guests at your house. They come in without asking, eat your food, mess up your stuff, and cause trouble. On your laptop, they use up your computer’s resources and mess with how it works.
When your laptop gets infected, it starts acting strangely. It might become slow, stop responding, or do things you didn’t ask it to do.
4. Overheating:
Have you ever tried to think clearly on a hot, stuffy day? It’s not easy, right? Your laptop feels the same way when it gets too hot.
Laptops have fans and heat sinks to keep them cool, kind of like how we sweat to cool down. But when these systems can’t keep up, your laptop starts to slow down to avoid damage.
Why does this happen? Maybe your laptop’s fan is clogged with dust, or you’re using it on a soft surface that blocks the vents. Sometimes, running too many heavy programs at once can make your laptop work so hard it heats up fast.
5. Full Storage:
Think of your laptop’s storage like a closet. When it’s nearly empty, you can easily find what you need and put new things in. But when it’s stuffed full? Good luck finding anything or squeezing in one more item!
Your laptop’s hard drive works the same way. When it’s too full, your laptop has to work harder to find the files it needs.
Plus, a full hard drive leaves little room for your laptop to do its daily tasks. Your laptop needs some free space to move things around, sort files, and run programs smoothly. Without this space, it starts to slow down.
9 Ways To Fix Your Lagging Or Slow Laptop
You can boost your laptop’s performance with these 9 simple steps: upgrade RAM, close unnecessary programs, scan for malware, defragment your hard drive, manage startup programs, update software and drivers, clean up storage, address overheating, and consider hardware upgrades.
1. Upgrade Your RAM:
Remember when we talked about RAM being like your laptop’s short-term memory? Well, sometimes you just need more of it. Upgrading your RAM is like giving your laptop a memory boost.
Adding RAM is often one of the easiest and most effective ways to speed up your laptop. It’s usually as simple as buying the right type and clicking it into place.
But before you rush out to buy more RAM, check your laptop’s manual or specs online. Some laptops have RAM that’s soldered in place, which means you can’t upgrade it yourself.
If you can upgrade, going from 4GB to 8GB of RAM can feel like switching from a bicycle to a sports car.
2. Close Unnecessary Background Programs:
Closing those programs running in the background that you don’t need can help fix your laggy system. To do this:
On Windows, hit Ctrl + Shift + Esc to open the Task Manager. On a Mac, use Command + Space to open Spotlight, then type “Activity Monitor” and hit Enter. These tools show you what’s running and how much of your laptop’s resources each program is using.
See any programs you don’t need? Close them. It’s like telling extra people to leave a crowded room. Your laptop will work better with fewer programs running.
3. Scan For Malware And Viruses:
Remember those uninvited guests we talked about? It’s time to show them the door.
Run a full scan with your antivirus software. Don’t have any? Windows Defender (built into Windows 10 and 11) is actually pretty good. For Macs, try the free version of Antivirus one.

This scan might take a while, so it’s a good excuse to grab a cup of coffee or take a walk. When you come back, your laptop will have identified any nasty bugs lurking in its system.
4. Defragment Your Hard Drive:
This one’s a bit like organising your closet. Over time, files on your hard drive can get scattered around, making it harder for your laptop to find what it needs.
Defragmenting puts related pieces of files back together, making it easier for your laptop to read them. It’s like sorting your clothes by type – suddenly, finding what you need is much faster.
On Windows, type “defragment” in the start menu and run the Disk Defragmenter. Macs do this automatically, so you don’t need to worry about it.
Note: If you have a Solid-State Drive (SSD) instead of a traditional hard drive, skip this step. SSDs don’t need defragmenting, and doing so can actually wear them out faster.
5. Manage Startup Programs:
Ever feel like your laptop takes forever to wake up in the morning? It might be trying to launch too many programs at once when you start it up.
Think of startup programs like your morning routine. If you try to brush your teeth, make coffee, and check your emails all at the same time, you’ll probably end up with toothpaste in your coffee! Your laptop feels the same way when it’s trying to launch too many things at once.
To fix this on Windows, type “startup apps” in the start menu and turn off anything you don’t need right away. On a Mac, go to System Preferences > Users & Groups > Login Items and remove unnecessary programs. Your laptop will thank you with a faster startup!
6. Update Software And Drivers:
Keeping your software and drivers up to date is like giving your laptop a tune-up. These updates often include performance improvements and bug fixes that can speed things up.
Windows usually handles most updates automatically, but you can check by typing “update” in the start menu. For Macs, go to the system setting, click on “General” and select “Software Update.”

Outdated programs can slow down your whole system, so make sure they’re all caught up.
7. Clean Up Your Storage:
Remember that overstuffed closet we talked about? Time to declutter! Start by deleting files you don’t need anymore. Old downloads, temporary files, and duplicates are good places to start.
On Windows, the built-in Disk Cleanup tool can help. On Macs, look in your Downloads folder and empty the Trash.
8. Address Overheating Issues:
If your laptop feels like it could fry an egg, it’s time to cool things down. Start by cleaning the vents and fans. A can of compressed air can work wonders here – just make sure to do it outside!
Also, check where you’re using your laptop. Soft surfaces like beds or couches can block air vents. A hard, flat surface is best for keeping things cool.
9. Consider Hardware Upgrades:
If you’ve tried everything else and your laptop is still slower than a snail, it might be time for some hardware upgrades.
Switching to a Solid-State Drive (SSD) can make a huge difference. If your laptop has a hard drive (HDD), this upgrade alone can make it feel like a new machine.
You could also consider upgrading your processor or graphics card, but these are often trickier and might not be possible on all laptops. If you’re not comfortable opening up your laptop, it’s best to leave this to a professional.
Frequently Asked Questions About Fixing A Slow Or Lagging Laptop
1. Why Is My Laptop Still Slow After Following These Steps?
If your laptop is still slow or lagging after trying these tips, it might be showing its age. Older laptops sometimes struggle with newer software. It could be time to start window shopping for a new one. But hey, no rush—these tips can still help squeeze some life out of your old laptop.
2. How Can I Speed Up My Laptop From Slow Starting?
To make your laptop start faster, try these: Remove programs that start when your laptop turns on, update your software, and clean up your hard drive. If you can, consider getting an SSD—it can make your laptop start much quicker!
3. Is It Safe To Upgrade My Laptop’s Hardware On My Own?
It depends on what you know and what you want to change. If you’re good with tech, adding more memory or installing an SSD is manageable. However, changing the computer’s brain (processor) is harder. Always check what your laptop allows first—some are easier to change than others. If you’re not sure, ask someone who knows about computers.
4. How Do I Find Out What Is Slowing Down My PC?
You can fix this by using Task Manager (Windows) or Activity Monitor (Mac) to see what’s using up your computer’s power. Look for programs that are using a lot of your computer’s thinking power, memory, or storage space. These are probably the troublemakers slowing things down.
5. Where Can I Buy A New Laptop In Nigeria?
If you’re looking to buy the latest gadgets like a laptop, smartphone, laptop accessories and more, then Cardtonic is your sure bet. And if you prefer to see the laptop before you buy it, check out physical stores like Slot Nigeria or Computer Village in Lagos.
6. Can I Use Third-Party Software To Improve Laptop Performance?
Sure, you can. Tools like CCleaner (Windows) or CleanMyMac can help your laptop work better. But be careful – only download from websites you trust. And remember, these tools are helpers, not miracle workers. They can help, but they can’t fix everything!
Conclusion
There you have it—nine easy ways to fix your slow laptop. You can add more memory, close extra programs, remove viruses, clean up your files, start fewer programs when you turn on your computer, update your software, free up space, help your laptop stay cool, and maybe even add new parts.
Ready to see your laptop work faster? Pick one thing to try and get going. Your laptop will thank you!