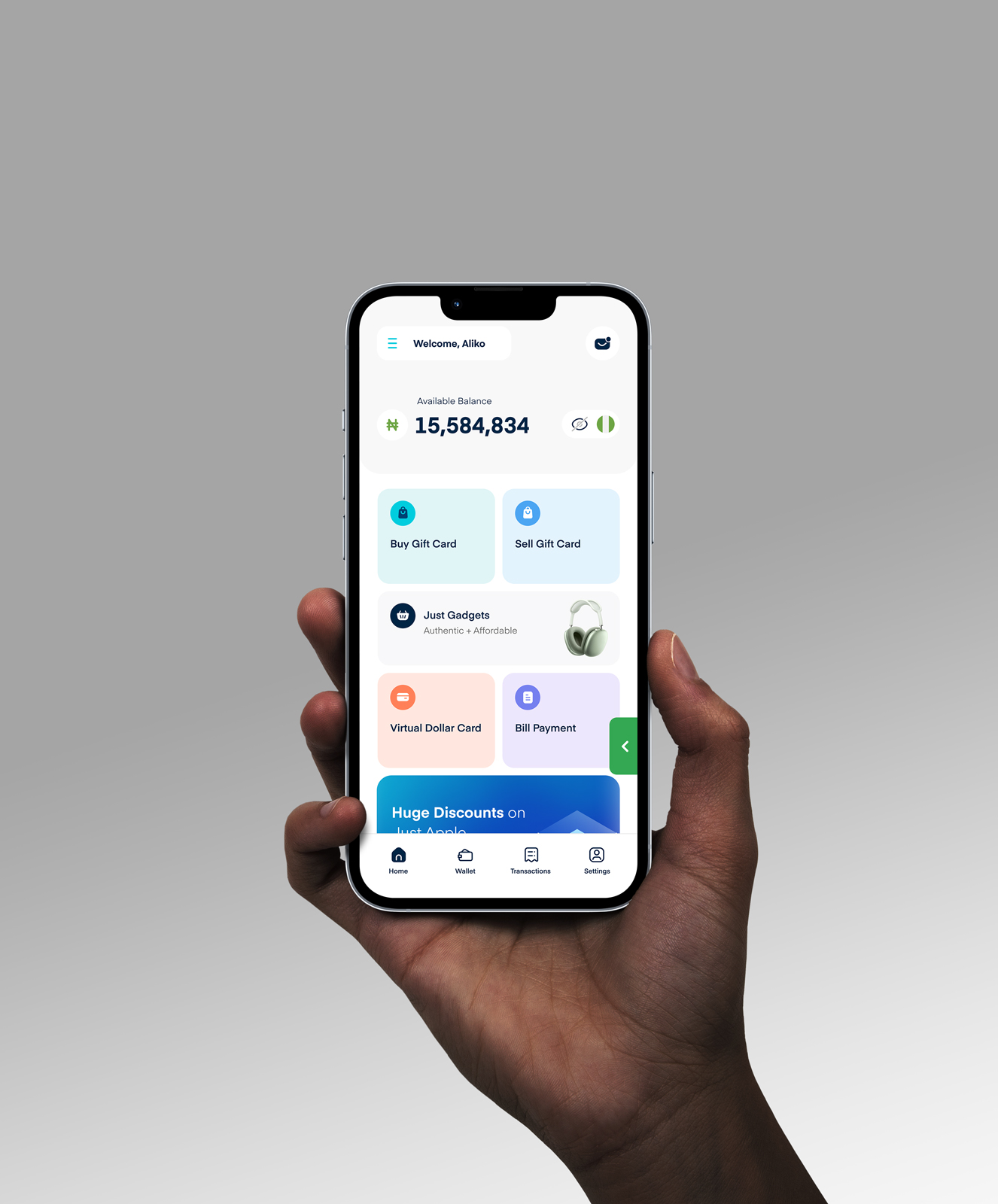How To Create a New Apple ID on Apple Devices in 2025
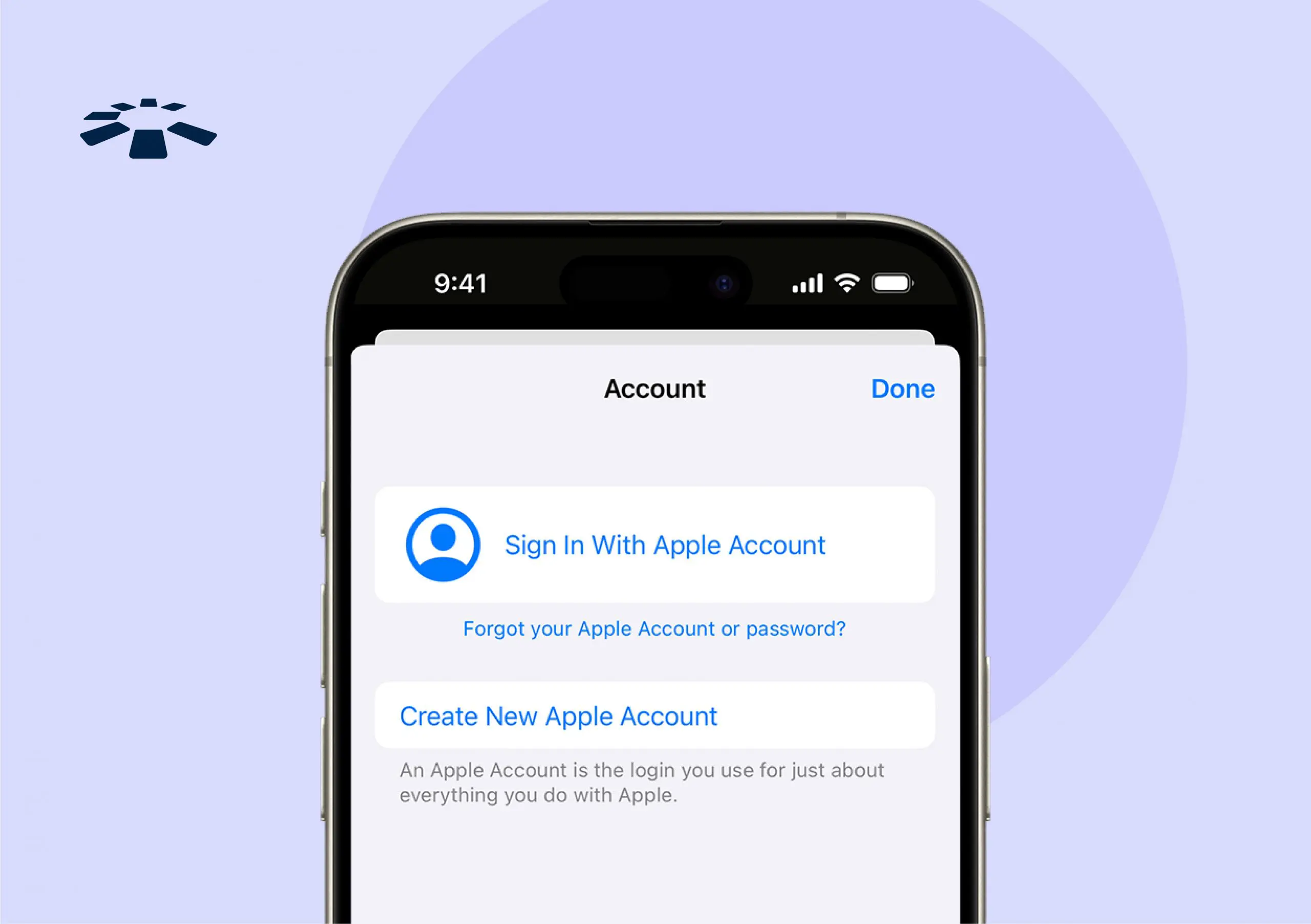
So, you just got a new iPhone or maybe an iPad—big man levels, right? You’re ready to explore all the cool features and flex your new device, but then you realize you need an Apple ID.
And now you’re thinking, “Another thing to set up?!” Yeah, I feel you. But trust me, this one’s essential. Without an Apple ID, your new device is like having a luxury watch that doesn’t work. Your Apple ID is what makes everything function properly. So yeah, you need it. There’s no escaping that.
In this guide, I’ll walk you through how to create a new Apple ID step by step, no matter which Apple device you’re using. But first, let’s answer the big question:
What Is Apple ID?
Alright, so what’s this Apple ID everyone’s talking about? Basically, it’s your access card to all things Apple. Without it, you’re just holding a device that looks nice but doesn’t really do much. You want to download apps, back up your photos, or even send an iMessage? None of that is happening without an Apple ID.
Think of it as your one-stop login for everything—App Store, iCloud, Apple Music, you name it. It’s more than just another login details. It’s what keeps all your Apple services connected.
Basically, without it, your iPhone or iPad is just looking nice but not doing its job.
So yeah, that’s why you need an Apple ID.
How to Get Apple ID on Your Apple Device
Now that we’ve sorted out what an Apple ID is, it’s time to get yours. Whether you’re using an iPhone, iPad, or Mac, setting up your Apple ID is pretty straightforward.
Let’s break it down step by step so you can stop staring at that “Sign in to your device” prompt and start enjoying all the features Apple has to offer.
How to Create a New Apple Account on iPhone and iPad
Open Settings, tap “Sign in to your iPhone”, then select “Don’t Have an Account”. and tap “Create Apple ID”. Enter your name, birthday, and email. Verify your email with the code Apple sends, set a strong password, and agree to the terms. Your Apple ID is now active.
1. Open Settings and tap on “Sign in to your iPhone” (or iPad) at the top.
2. Next, tap “Don’t Have an Account.”
3. Then, select “Create Apple ID.” You’ll need to enter your name, birthday, and email address. You can use any email—Gmail, Yahoo, or whatever you prefer.
4. After that, Apple will send a verification code to the email you provided. Enter that code to verify.
5. Once your email is verified, you’ll need to set a strong password for your Apple ID. Make sure it’s something you can remember (because recovering it can be a pain).
6. Lastly, agree to Apple’s Terms and Conditions. Yeah, I know, no one reads them—but just go ahead and accept it.
And just like that, you’ve got yourself a new Apple ID on your iPhone or iPad. Now, you’re ready to sync everything up and start using your device to the fullest.
How to Create a New Apple Account on Mac
Click the Apple logo, go to System Settings, and choose “Sign in with your Apple Account”. Select “Create Apple ID”, enter your details, and verify your email. Set a password, agree to the terms, and your Apple ID will be active.
1. On your Mac, click the Apple logo in the top-left corner of your screen and go to System Settings.
2. Once there, click “Sign in with your Apple Account.”
3. Then choose “Don’t Have an Account.” You’ll enter the usual details—name, birthday, and email address. Just like on iPhone, you can use any email you already have.
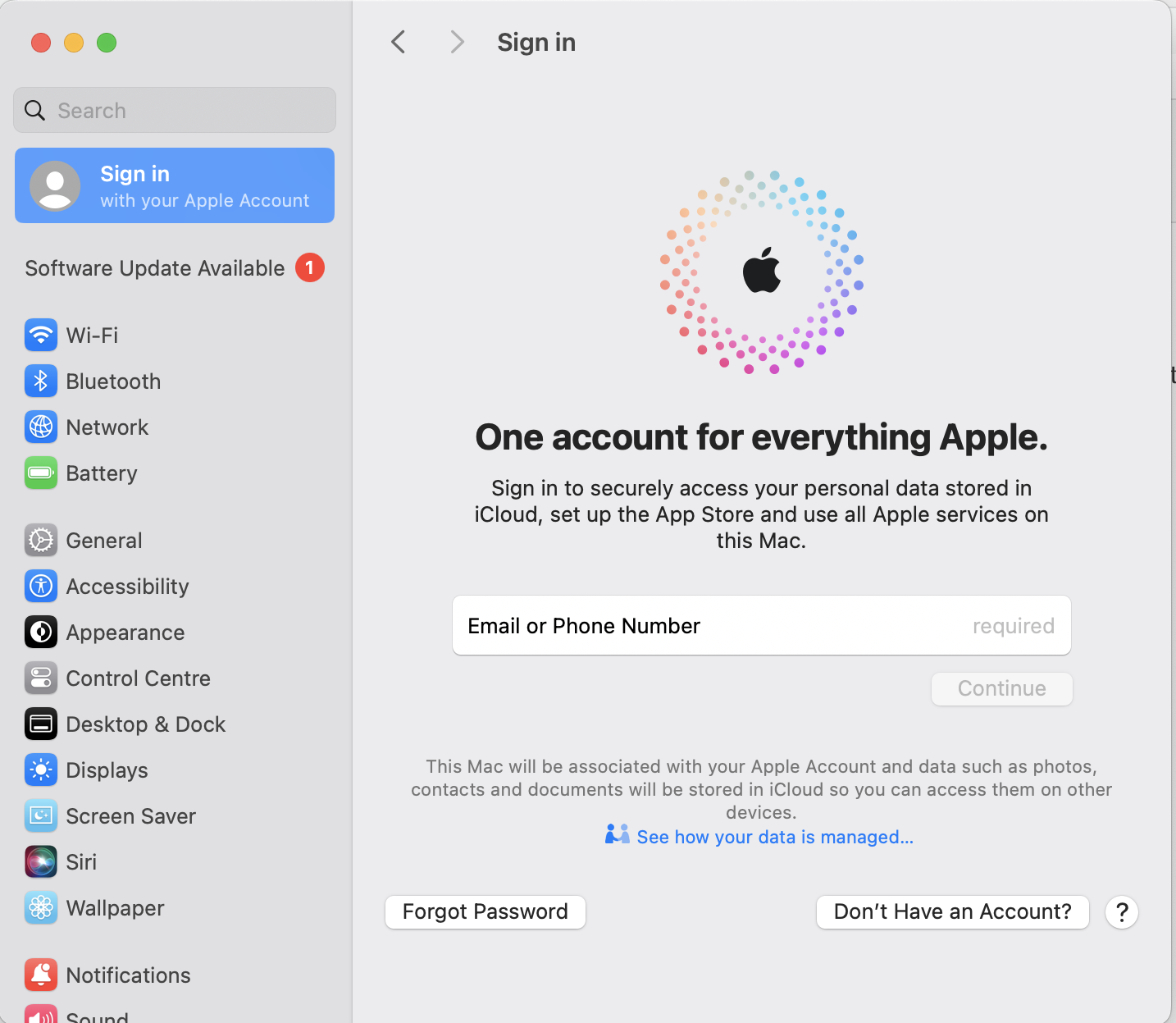
4. After that, Apple will send you a verification code via email. Enter the code to confirm.
5. Next, create a strong password for your Apple ID.
6. Once that’s done, agree to the Terms and Conditions, and you’re all set!
Your Apple ID is now active on your Mac, and you can start using Apple services right away.
How to Create a New Apple ID on Andriod
It might sound surprising, but you can actually create an Apple ID on an Android device. Simply open your browser and go to appleid.apple.com. Tap “Create Your Apple Account” and enter your name, birthday, and email. Set a strong password, then verify your account via the code sent to your email. After verification, answer the security questions, agree to the Terms and Conditions, and your new Apple Account is ready.
1. Open your web browser (Chrome, Opera, whatever you’re using) and head over to appleid.apple.com.
2. Once the page loads, tap on “Create Your Apple Account”. You’ll be asked to fill in the usual details—your first name, last name, birthday, and email. You can use any email you have (Gmail, Yahoo, or others) to sign up.
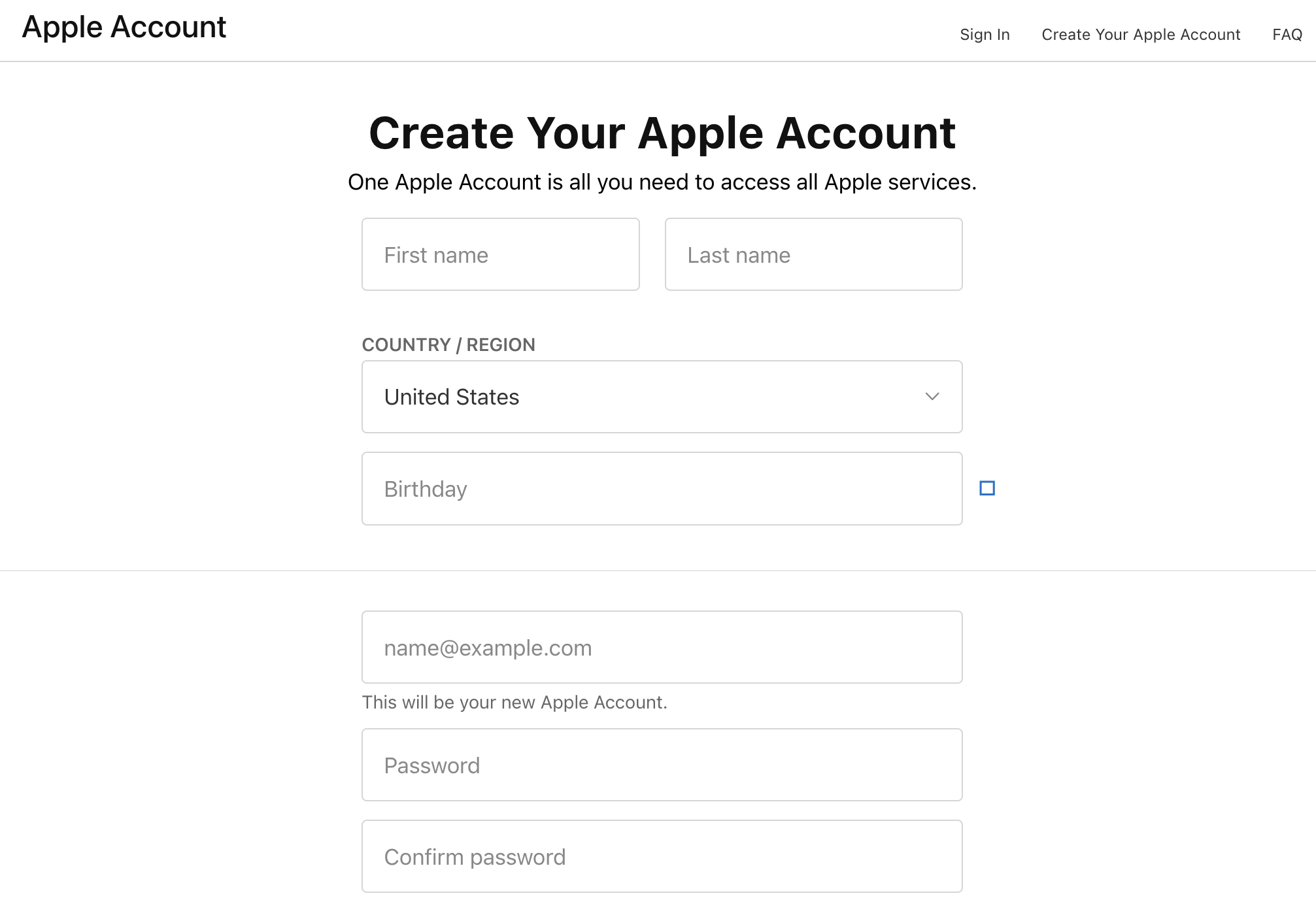
3. Set a strong password. Make sure it’s something secure and memorable.
4. Apple will send a verification code to the email address you used. Check your inbox, grab the code, and enter it to verify your account.
5. Once your email is verified, you’ll need to answer some security questions (just in case you need to recover your account later).
6. Agree to Apple’s Terms and Conditions, and that’s it—you now have a new Apple ID.
Even though you’re creating this on an Android device, your Apple ID will work perfectly across all Apple products, including iPhones, iPads, and Macs. So, if you’re planning on making the jump to the Apple ecosystem soon, this sets you up nicely.
How to Change or Reset Your Apple ID Password
Forgot your Apple ID password? Or maybe you’re just looking to update it for security reasons. Either way, changing or resetting your Apple ID password is quick and easy. To change your password, simply open Settings, tap your name at the top, go to Password & Security, and choose Change Password. Enter your current password, set a new one, and you’re all set. If you need to reset it, tap “Forgot Apple ID or Password?” Follow the steps, verify your identity, and create a new password.
How to Change Your Apple Account Password:
- Open Settings on your iPhone or iPad and tap your name at the top to access your Apple ID settings.
- Tap Sign-in & Security.
- Tap Change Password. You’ll be asked to enter your current password.
- Now, type in your new password.
- Hit Change, and you’re done!
Your new password is set, and you can use it to log in across all your Apple devices.
How to Reset Your Apple Account Password:
- Open Settings on your iPhone, iPad, or go to appleid.apple.com on a browser if you’re using a different device.
- Tap or click Forgot Apple ID or Password?
- Enter your Apple ID (usually your email) and follow the prompts.
- Apple will either send a verification code to your trusted phone number or email. Enter the code to confirm your identity.
- Once verified, you’ll be asked to create a new password. Make sure it’s strong—combining letters, numbers, and symbols.
- Click Change Password.
And that’s it—you’ve reset your Apple ID password!
Frequently Asked Questions About Creating a New Apple Account
1. Can I Use My Gmail for Apple ID?
Yes, you can! Your Apple ID doesn’t have to be an @icloud.com email. You can use your existing Gmail, Yahoo, or any other email address to create your Apple ID. Apple is pretty flexible like that.
2. Can I Create an Apple ID on Android?
Yes, you can! Even though Apple and Android are usually on opposite teams, you can still create an Apple ID on an Android device by visiting appleid.apple.com in your web browser. Once created, you can use it on any Apple device you get in the future.
3. Can You Make an Apple ID Without a Bank Account?
Yes, you can create an Apple ID without linking it to a bank account. However, if you want to make purchases on the App Store, subscribe to Apple services, or buy apps, you’ll eventually need to add a payment method. But for just signing in and using iCloud, no bank details are required.
4. Is Your Apple ID Your Email?
Yes, your Apple ID is the email address you use to sign in to your Apple account. It can be your personal Gmail, Yahoo, or any other email you prefer. This email is what you’ll use to log in to iCloud, the App Store, and other Apple services.
5. Why is My Apple ID Not Active?
If your Apple ID is not active, it could be for several reasons—incorrect login attempts, a security issue, or it might have been disabled by Apple for some reason. To fix this, go to iforgot.apple.com, follow the steps to reset your password, and reactivate your account.
6. Can I Remove My Apple ID from My iPhone?
Yes, you can. If you’re selling or giving away your iPhone, you’ll want to remove your Apple ID. Simply go to Settings, tap your name at the top, scroll down, and hit Sign Out. Follow the prompts, and your Apple ID will be removed from the device.
7. Where Can I Buy Apple Devices in Nigeria?
If you’re looking to buy genuine Apple devices in Nigeria, Cardtonic is a great place to start. While most people know Cardtonic for trading gift cards, the platform also offers reliable options for purchasing Apple products in Nigeria and Ghana.
Conclusion
Creating a new Apple ID is essential if you want to unlock the full power of your Apple device. Whether you’re using an iPhone, iPad, or Mac, your Apple ID gives you access to apps, iCloud storage, Apple Music, and all the other great features Apple offers.
The best part? Setting one up is easy, and you can even do it from an Android device. So go ahead, create that Apple ID, and enjoy the seamless experience across all your devices.