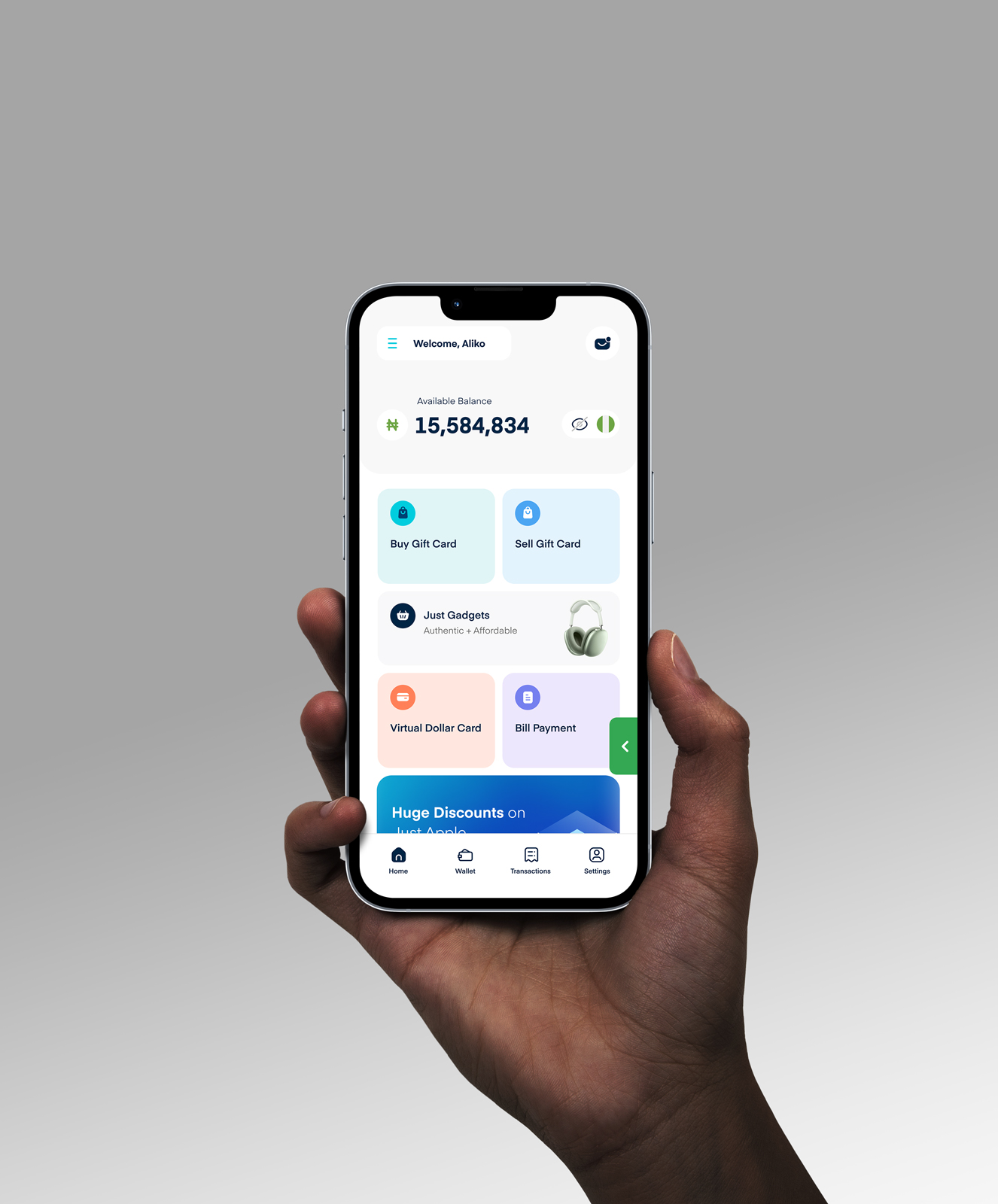How to Connect Your iPhone to a Smart TV Wirelessly or with Cables
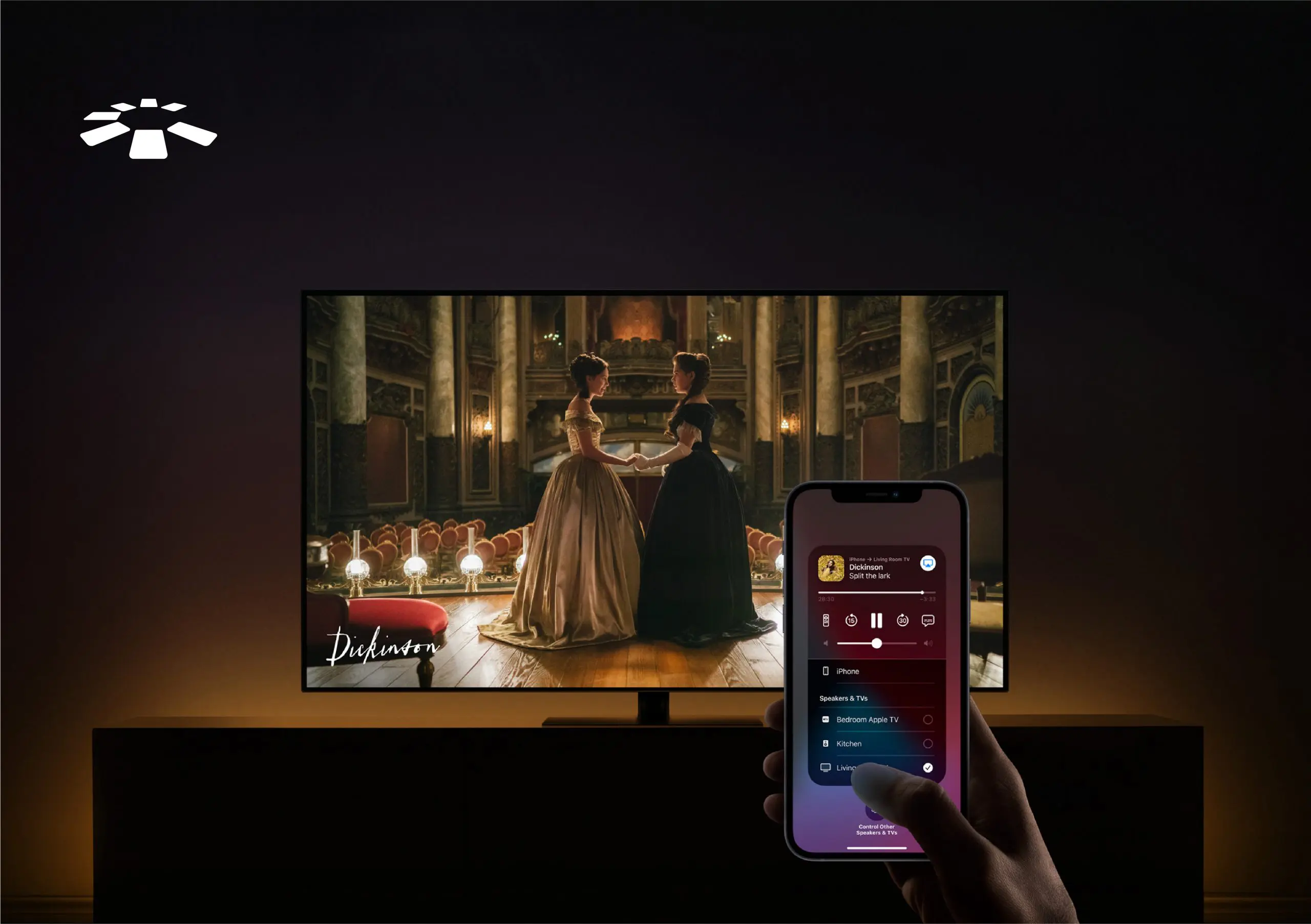
Let me guess: you’re lying on your bed, maybe in your sitting room, trying to enjoy a nice movie on your phone, but the screen feels small. You’re adjusting, maybe even holding it up to your face like that’ll make it bigger.
But deep down, you’re thinking, “Ah, if only I could watch this on my TV instead.” I get it. Watching on a small screen just doesn’t hit the same.
Thankfully, things have changed since the days of big, boxy black-and-white TVs sitting in the corner of the room. Now, with a smart TV on your wall and an iPhone in hand, you’ve got options.
You can actually connect your iPhone to that TV. Yes, either wirelessly or with a cable, and enjoy your movies, photos, or even TikToks on a bigger screen.
In this guide, I’ll walk you through the steps to make that happen. Let’s get started.
5 Easy Ways to Connect Your iPhone to a Smart TV
If you’re trying to get what’s on your iPhone screen onto your TV, there are a few easy ways to do it. You can use AirPlay if you have an Apple-friendly setup, go with an HDMI cable for a direct connection, use Samsung’s Smart View if you have a Samsung TV, try Chromecast if your TV supports it, or use a third-party app.
Let’s go through each one.
Method 1: Connect with AirPlay
If you have an Apple TV or a smart TV that supports AirPlay, this is the easiest way to mirror your iPhone to a smart TV without any cables.
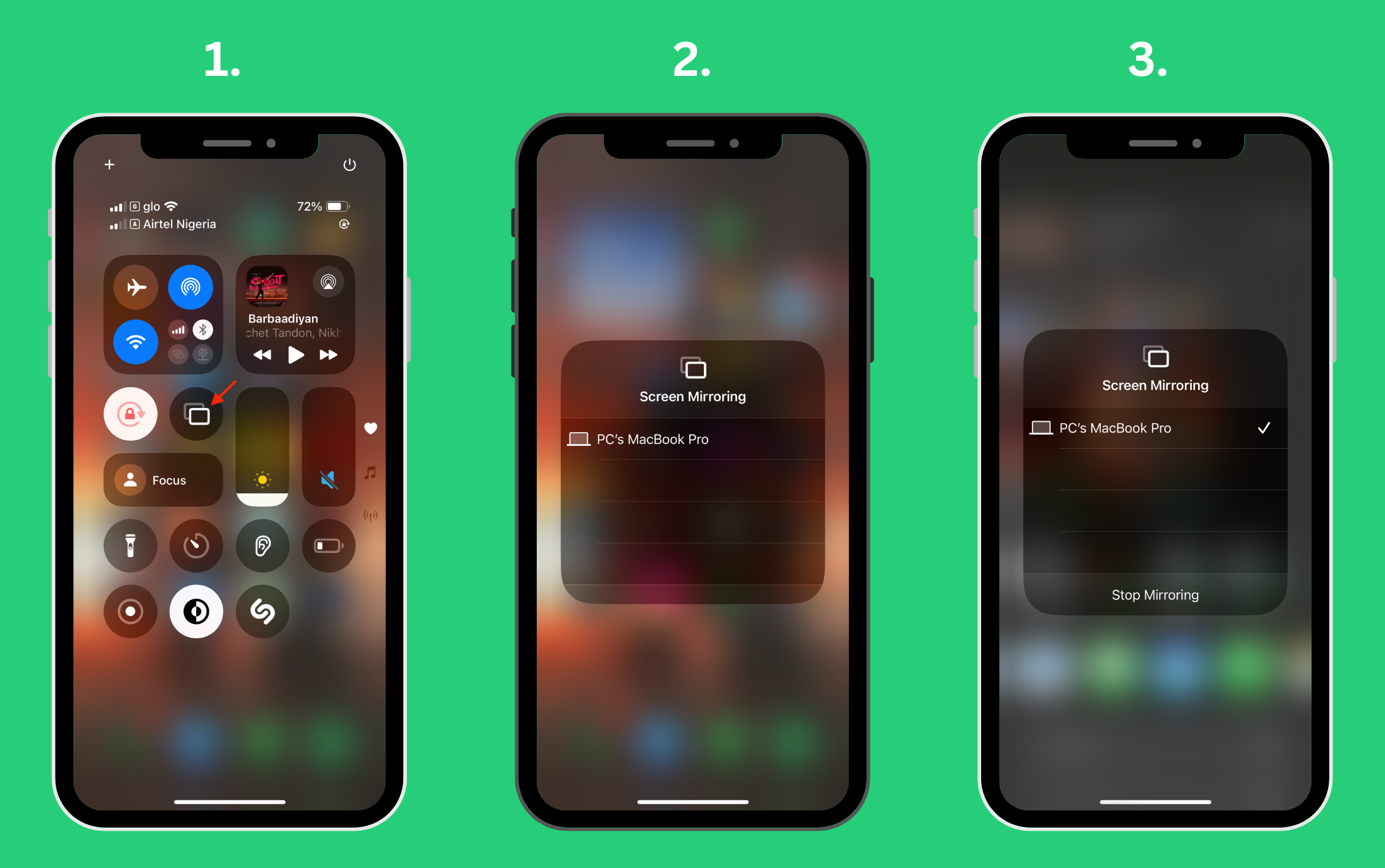
How to Connect with AirPlay:
- Make sure your iPhone and TV are on the same Wi-Fi network.
- Swipe down from the top-right of your iPhone to open the Control Center.
- Tap “Screen Mirroring” and select your TV from the list.
- Your iPhone screen should now appear on your TV.
This method is great for watching videos on your smart TV, and it’s completely wireless.
Method 2: Connect with an HDMI Cable
If you’d rather skip the Wi-Fi setup, using an HDMI cable is a simple way to connect your iPhone to a smart TV. You’ll just need an Apple Lightning Digital AV Adapter and a regular HDMI cable.
How to Connect with an HDMI Cable:
- Plug one end of the HDMI cable into your TV and the other end into the adapter.
- Connect the adapter to your iPhone.
- Switch your TV to the HDMI input you’re using, and your iPhone screen will show up on the TV.
This setup is reliable and works for anything you want to show on a bigger screen.
Method 3: Use Smart View on a Samsung TV
If you have a Samsung TV, you can use Samsung’s Smart View feature to connect your iPhone to your Samsung TV wirelessly.
How to Connect with Smart View:
- Download the Samsung Smart View app from the App Store.
- Make sure your iPhone and TV are on the same Wi-Fi network.
- Open the Smart View app and select your TV.
- Follow the instructions, and your iPhone screen will appear on your TV.
This is a Samsung-specific feature, so it won’t work with other brands, but it’s easy if you have a Samsung TV.
Method 4: Connect with Chromecast
If you’re using a Chromecast device or a TV with a built-in Chromecast, you can connect your iPhone to a smart TV through the Google Home app.
How to Connect with Chromecast:
- Set up the Chromecast using the Google Home app on your iPhone.
- Make sure your iPhone and Chromecast are on the same Wi-Fi network.
- Open an app that supports Chromecast (like YouTube or Netflix) and tap the Cast icon.
- Select your Chromecast, and the content should appear on your TV.
This option doesn’t do full-screen mirroring, but it’s great for streaming videos from supported apps.
Method 5: Use a Third-Party App
If none of the previous options work for you, a third-party app might be the solution. There are several apps designed to help connect your iPhone to a smart TV, even if your TV doesn’t support AirPlay or Chromecast.
How to Connect with a Third-Party App:
- Download a screen mirroring app like ApowerMirror, LetsView, or TV Assist from the App Store.
- Make sure your iPhone and TV are connected to the same Wi-Fi network.
- Open the app, follow the setup instructions, and select your TV from the list of available devices.
Each app has its own specific steps, but they generally follow this pattern. While third-party apps might not be as smooth as AirPlay or Chromecast, they’re often compatible with a wider range of TV models.
How to Stop Screen Mirroring from Your iPhone to a Smart TV
You’ve successfully mirrored your iPhone to your smart TV and enjoyed watching your content on the big screen. But now you’re done, and you want to go back to using your iPhone normally without everything showing up on the TV. Stopping the screen mirroring is just as easy as starting it.
Here’s how to turn off screen mirroring:
If You Used AirPlay:
- Swipe down from the top-right corner of your iPhone screen to open the Control Center.
- Tap on “Screen Mirroring” (it should be highlighted while mirroring is active).
- Select “Stop Mirroring,” and your iPhone screen will immediately disconnect from the TV.
If You Used an HDMI Cable:
Simply unplug the HDMI cable from either your iPhone’s adapter or from the TV. Once disconnected, your iPhone will return to its normal screen, and your TV will go back to its regular input.
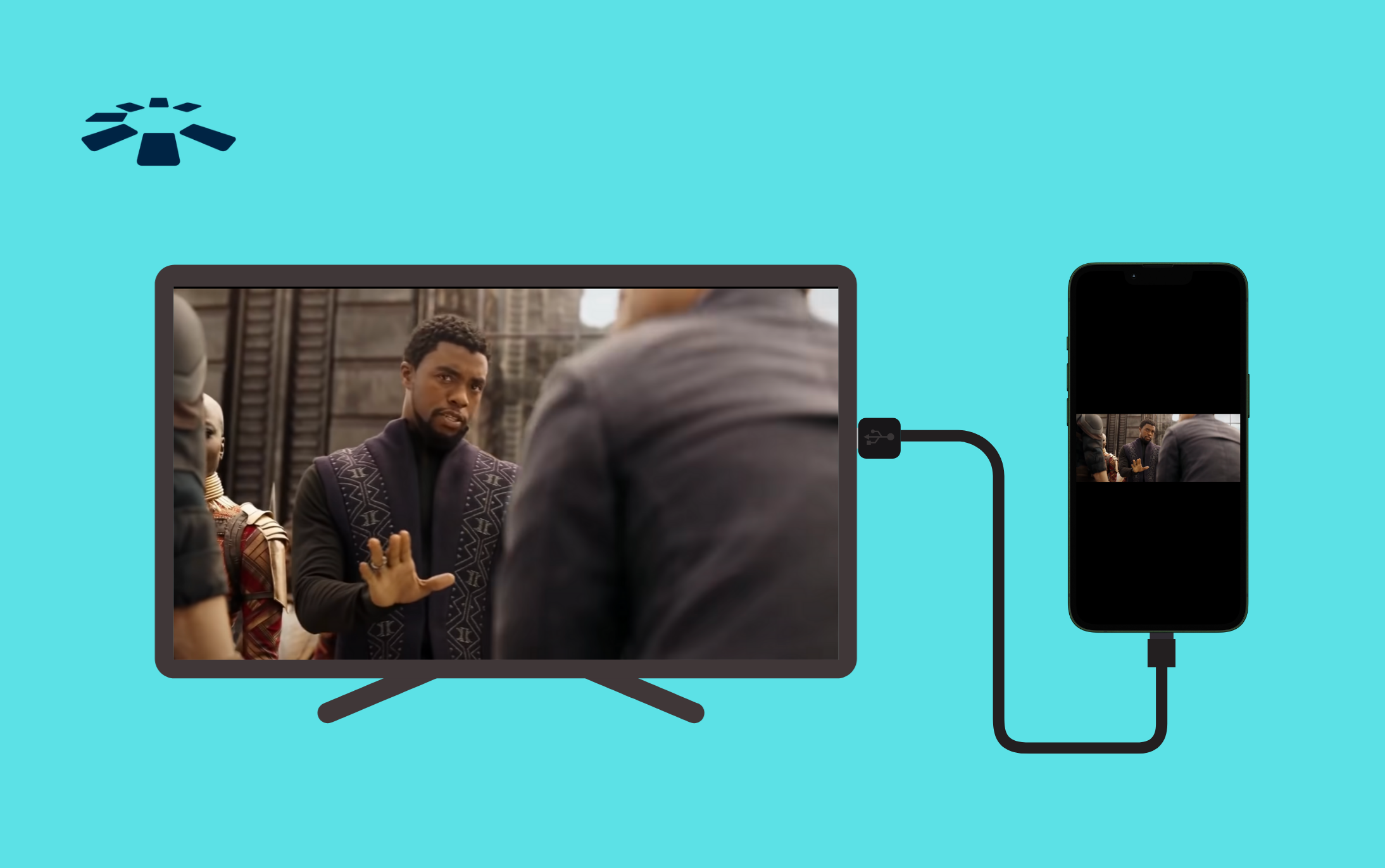
If You Used Smart View (Samsung):
- Open the Samsung Smart View app on your iPhone.
- Look for the “Disconnect” or “Stop Mirroring” option within the app and tap it. This will end the connection between your iPhone and Samsung TV.
If You Used Chromecast:
- Open the app you used to cast (e.g., YouTube, Netflix) and tap the Cast icon.
- Select “Stop Casting” or “Disconnect” to end the connection. This will stop your iPhone from streaming to the TV.
If You Used a Third-Party App:
Open the screen mirroring app you were using, and look for a “Disconnect” or “Stop Mirroring” option. This will end the screen mirroring session between your iPhone and TV.
Frequently Asked Questions About Mirroring iPhone to Smart TV
1. How Do I Connect My iPhone to My Smart TV Wirelessly?
The easiest way to connect your iPhone to a smart TV wirelessly is through AirPlay. If your TV supports AirPlay, just make sure both devices are on the same Wi-Fi network, open the Control Center on your iPhone, tap “Screen Mirroring,” and select your TV from the list.
2. How Can I Mirror an iPhone to a Smart TV?
There are several ways to mirror your iPhone to a smart TV. You can use AirPlay if your TV is compatible with it. Alternatively, you can connect your iPhone to the TV with an HDMI cable using an Apple Lightning Digital AV Adapter.
3. How Do I Connect My iPhone to My Smart TV Without Apple TV?
You don’t need an Apple TV to connect your iPhone to a smart TV. Options like AirPlay, HDMI cables, Samsung’s Smart View, Chromecast, and third-party screen mirroring apps allow you to connect your iPhone to a smart TV without needing an Apple TV device.
4. Why Won’t My iPhone Screen Mirror to My Smart TV?
If your iPhone isn’t mirroring to your smart TV, there could be a few reasons. First, ensure both devices are on the same Wi-Fi network, as most wireless options require this. Also, ensure that screen mirroring is supported by your TV model.
For HDMI connections, check that your adapter and cable are properly connected.
5. Can I Mirror My iPhone to My Regular TV?
Yes, you can mirror your iPhone to a regular (non-smart) TV, but you’ll need some additional equipment. The simplest way is to use an HDMI cable and an Apple Lightning Digital AV Adapter. This setup will allow you to directly connect your iPhone to your TV without needing smart features.
Conclusion
And there you have it. Simple ways to connect your iPhone to a smart TV. Whether you go wireless with AirPlay, use an HDMI cable, try Samsung’s Smart View, cast with Chromecast, or use a third-party app, you’ve got options for any setup. No more straining your eyes at your phone screen.
Now, you can sit back, relax, and enjoy all your content on the big screen.
Whichever method you choose, the setup is pretty straightforward, and once you’ve done it, it’s even easier the next time. So go ahead, try it, and bring your iPhone’s screen to life on your TV.