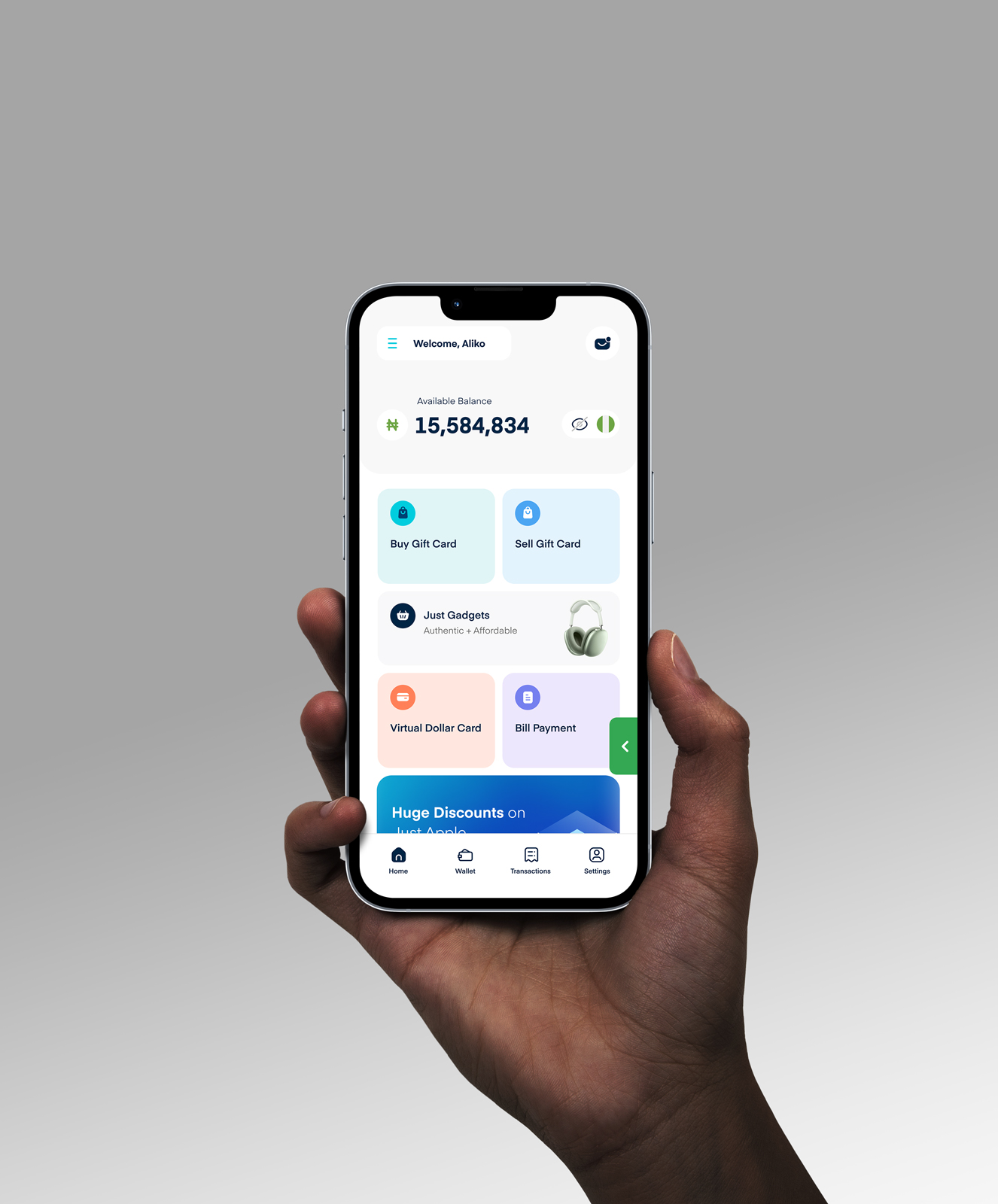How To Fix An iPhone Speaker That Is Not Working
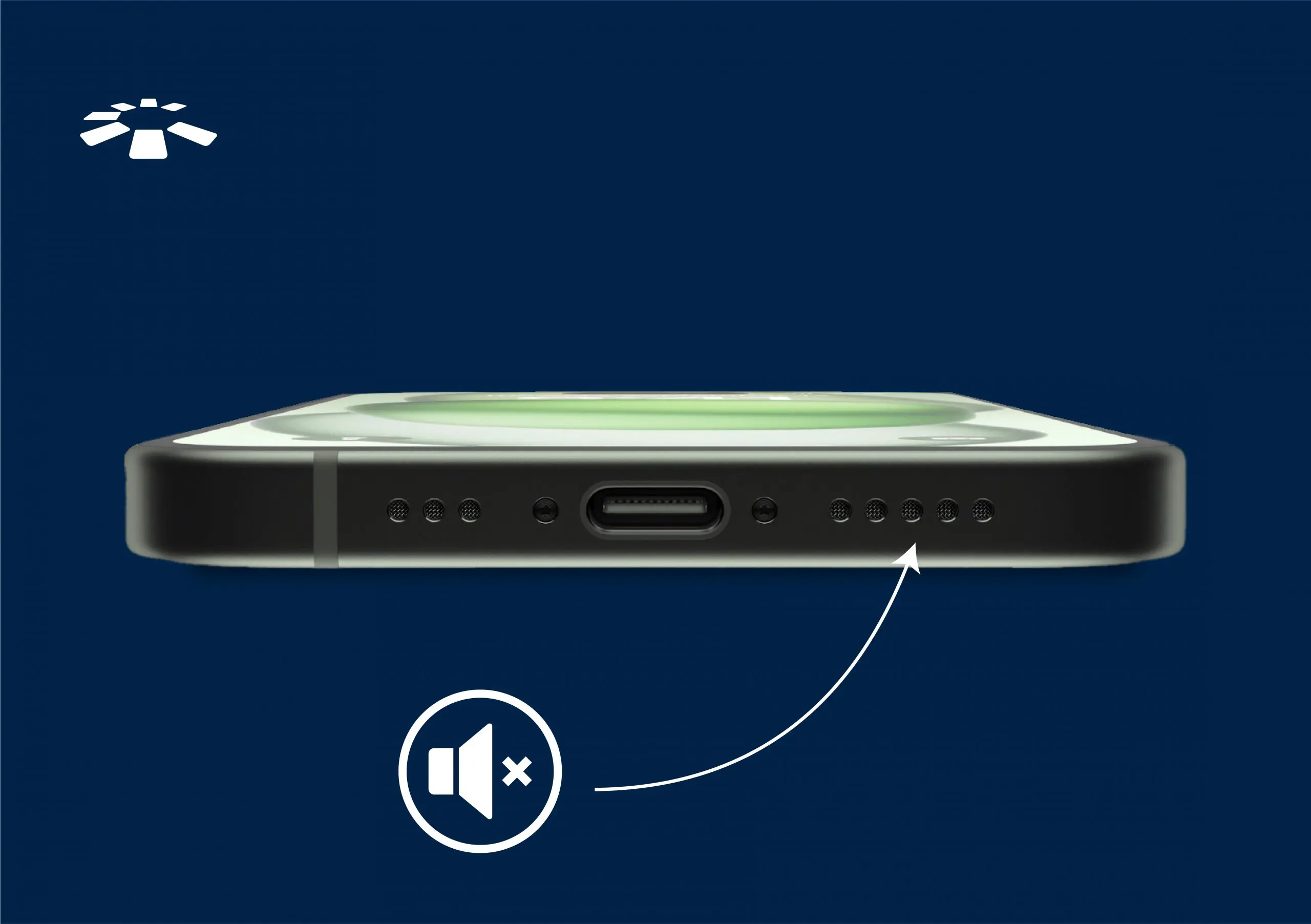
I still remember the first time I started using an iPhone. Everything was going great until I noticed something odd; my phone wasn’t ringing out when I got a call. It just vibrated, and I started panicking, thinking my brand-new iPhone had a problem.
It wasn’t until a friend casually took my phone, flipped the silent mode switch, and voila—the sound was back on! I couldn’t believe it was that simple.
You see, iPhone sound issues like this can happen to anyone, and it’s not always easy to figure out what’s wrong. Sometimes, it’s more than just a switch. If your iPhone speaker is not working, it can be incredibly frustrating. But don’t worry, this guide will walk you through step-by-step solutions to get your iPhone’s sound back on track.
9 Ways To Fix Your iPhone Speaker When It’s Not Working
If your iPhone speaker isn’t working, don’t worry—there are 9 simple steps you can take: Start by checking the silent mode switch, then adjust the volume settings, restart your iPhone, disconnect any Bluetooth devices, clean the speaker grills, update your iOS, reset all settings, test with headphones, and if nothing else works, contacting Apple Support is your best bet.
1. Check The Silent Mode Switch:
First things first—let’s make sure your iPhone isn’t in silent mode. The switch on the side of your iPhone above the volume buttons controls this. If you see an orange line, your phone is in silent mode, meaning no sound will come from the speaker.

To fix this, simply flip the switch back. You should see a notification on your screen confirming that the ringer is on. It’s an easy mistake to make, but it’s just as easy to fix, so always check this first.
2. Adjust The Volume Settings:
If your iPhone speaker isn’t working, it might be due to the volume being too low or muted entirely. Start by using the side buttons to increase the volume.
But don’t stop there—head into your settings. Go to “Sounds & Haptics” and ensure the “Ringer and Alerts” volume slider is set to a reasonable level.
Sometimes, your iPhone might not respond to the side buttons due to software glitches, so adjusting the settings manually can make a difference.
3. Restart Your iPhone:
Sometimes, all your iPhone needs is a fresh start. Restarting your iPhone can resolve temporary software glitches that might be affecting the sound.
To restart, hold down the power button and either of the volume buttons until the slider appears, then slide to power off.
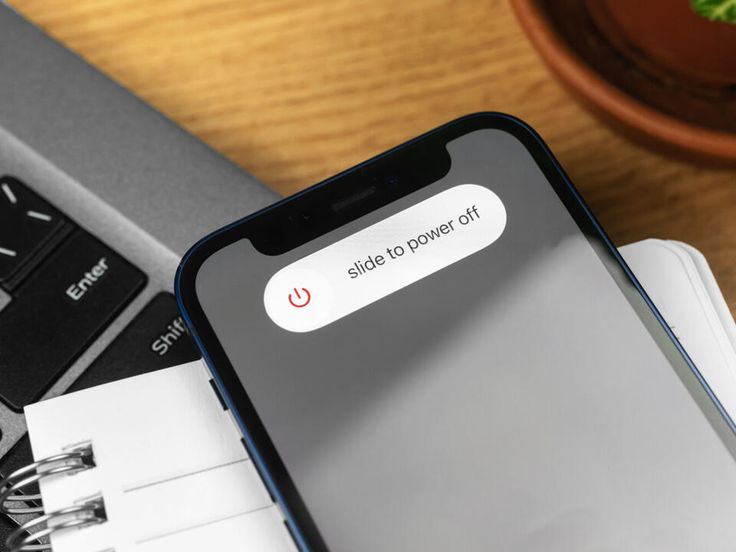
Wait a few seconds before turning it back on. This simple action can clear out any minor issues that could be causing your speaker to stop working. It’s like giving your phone a quick reset to get everything back in order.
4. Check For Connected Bluetooth Devices:
Another reason your iPhone speaker might not be working is if your sound is being redirected to a connected Bluetooth device. To check, swipe down from the top right corner to access the Control Center, and see if Bluetooth is on. If it is, tap the Bluetooth icon to turn it off.
You can also go into “Settings,” tap on “Bluetooth,” and see if your iPhone is connected to any devices. Disconnecting from them should route the sound back to your phone’s speaker.
5. Clean Your iPhone’s Speaker Grills:
Over time, dust and debris can build up in your iPhone’s speaker grills, which can muffle or block sound altogether. Gently clean the grills using a soft-bristled brush or a dry, unused toothbrush.
Be careful not to push dirt further into the speaker. If you have compressed air, you can use it to blow out any particles. Cleaning the grills not only helps improve sound quality but also prolongs the life of your speakers.
It’s a small maintenance step that can make a big difference.
6. Update iOS Software:
Outdated software can sometimes cause glitches, including sound issues. It’s important to keep your iPhone’s iOS updated to ensure everything runs smoothly.
To check for updates, go to “Settings,” tap “General,” and then “Software Update.” If an update is available, download and install it.
Apple regularly releases updates that fix bugs and improve system performance, so staying updated could resolve the problem.
Plus, you get new features and security enhancements with each update, so it’s a win-win.
7. Reset All Settings:
If you’ve tried everything and your iPhone speaker is still not working, resetting all settings might help. This option doesn’t delete your data but does reset system settings like Wi-Fi passwords, wallpapers, and other preferences.
To do this, go to “Settings,” tap “General,” and scroll down to “Reset.” Then, choose “Reset All Settings.” It might seem like a big step, but it can fix software-related sound issues that aren’t resolved by other methods.
8. Test With Headphones:
To determine if the issue is with your iPhone’s speaker or the software, try plugging in a pair of headphones. Play some music or a video to see if the sound comes through the headphones.

If it does, the problem might be with your speaker hardware. If not, it could be a software issue. This simple test helps you narrow down the cause of the problem and decide whether to try more troubleshooting steps or consider a repair.
9. Contact Apple Support:
If none of the above solutions work, it’s time to reach out to Apple Support. Persistent sound issues might indicate a hardware problem that needs professional attention.
You can contact Apple Support online, visit an Apple Store, or go to an authorised service provider.
They can run diagnostics on your iPhone and determine if the speaker needs to be repaired or replaced. It’s better to get expert help than to risk causing further damage by trying to fix it yourself.
Frequently Asked Questions About Fixing iPhone Sound Issues
1. Why Is My iPhone Sound Not Working During Calls?
Your iPhone sound might not work during calls if the mute feature is accidentally turned on or if the sound is redirected to a connected Bluetooth device. Check the mute button on the call screen and disconnect any Bluetooth devices. If the issue persists, try restarting your phone.
2. Can A Software Update Fix The iPhone Speaker Not Working Issue?
Yes, a software update can fix issues with your iPhone’s speaker by addressing software-related glitches. To check for updates, go to “Settings,” tap “General,” and select “Software Update.”
3. What Should I Do If My iPhone Speaker Is Still Not Working After Trying All The Fixes?
If your iPhone speaker still isn’t working after trying all fixes, contact Apple Support for further assistance. They can run diagnostics to determine if the issue is software-related or if you need hardware repair.
4. Can Using A Phone Case Affect iPhone Speaker Sound?
Yes, some phone cases can muffle sound by covering the speaker grills. If you notice reduced sound quality, try removing the case and testing the sound. Consider switching to a case that doesn’t obstruct the speakers.
5. How Can I Fix My iPhone Speaker From Water Damage?
If your iPhone speaker is water-damaged, turn off the device immediately, wipe it down, and let it dry completely. Avoid charging it. If the sound doesn’t improve after drying, contact Apple Support for professional repair.
Conclusion
Fixing an iPhone speaker issue can be straightforward if you follow the right steps. From adjusting the silent mode switch to checking for software updates, these tips can help restore your phone’s sound. Before seeking professional help, try these solutions—they’re simple and often effective.
However, if the sound issues persist, it might indicate a deeper issue, and considering a repair or even buying a new iPhone could be the next step. Remember, taking action early can save you from bigger headaches down the line.