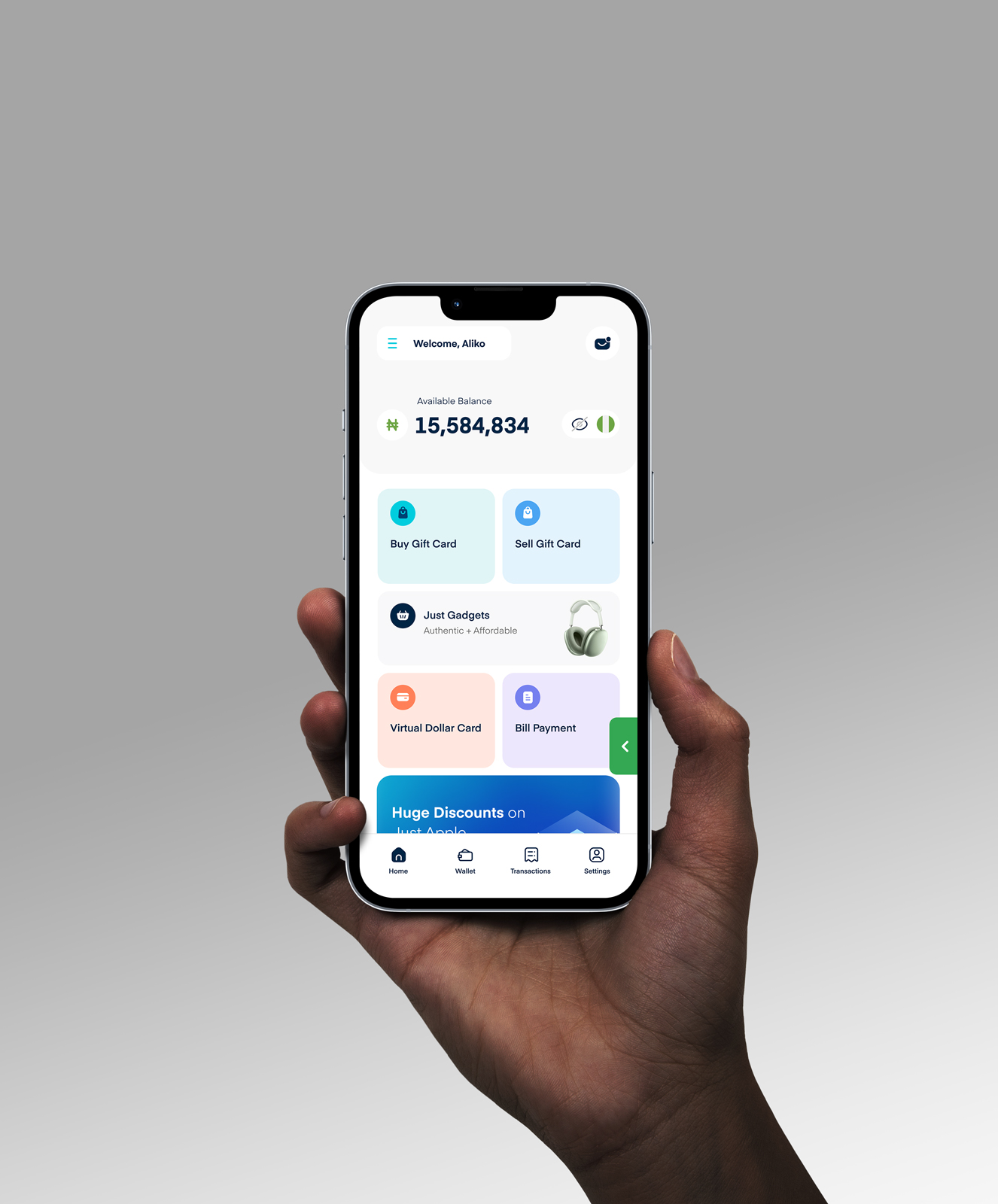How To Resolve iPad Touchscreen Issues

We’ve all been there – you’re in the middle of an intense gaming session or scrolling through hilarious memes when suddenly your iPad’s touchscreen stops responding. Brutal, right? A frozen or unresponsive touchscreen can bring your productivity (or leisure time) to a screeching halt. But don’t panic just yet!
In this article, I’ll share 9 simple yet effective ways to resolve those pesky iPad touchscreen issues. Whether your screen has stopped responding or the touch functionality is inconsistent, you’ll find a solution that works. And if all else fails, I’ve got you covered with repair options, too.
The best part? Most of these troubleshooting methods are straightforward enough for anyone to try. So get ready to bid adieu to that frozen display and unresponsive touch once and for all! Let’s dive right in.
9 Ways To Fix Your Unresponsive iPad Touchscreen Issues
You can fix your unresponsive or frozen iPad touchscreen by force restarting your iPad, cleaning the screen, checking for software updates, resetting settings, factory resetting, disconnecting external devices, avoiding extreme temperatures, contacting Apple support, or replacing the touchscreen as a last resort.
1. Force Restart Your iPad:
If your iPad is completely frozen and has an unresponsive touchscreen, a force restart may be the solution it needs.
To do this, quickly press and release the Volume Up button, then the Volume Down button. Next, press and hold the Power button until the Apple logo appears on the screen. This resets the iPad’s memory and forces it to restart, which can clear any software glitches causing the touch issues.
2. Clean The Screen:
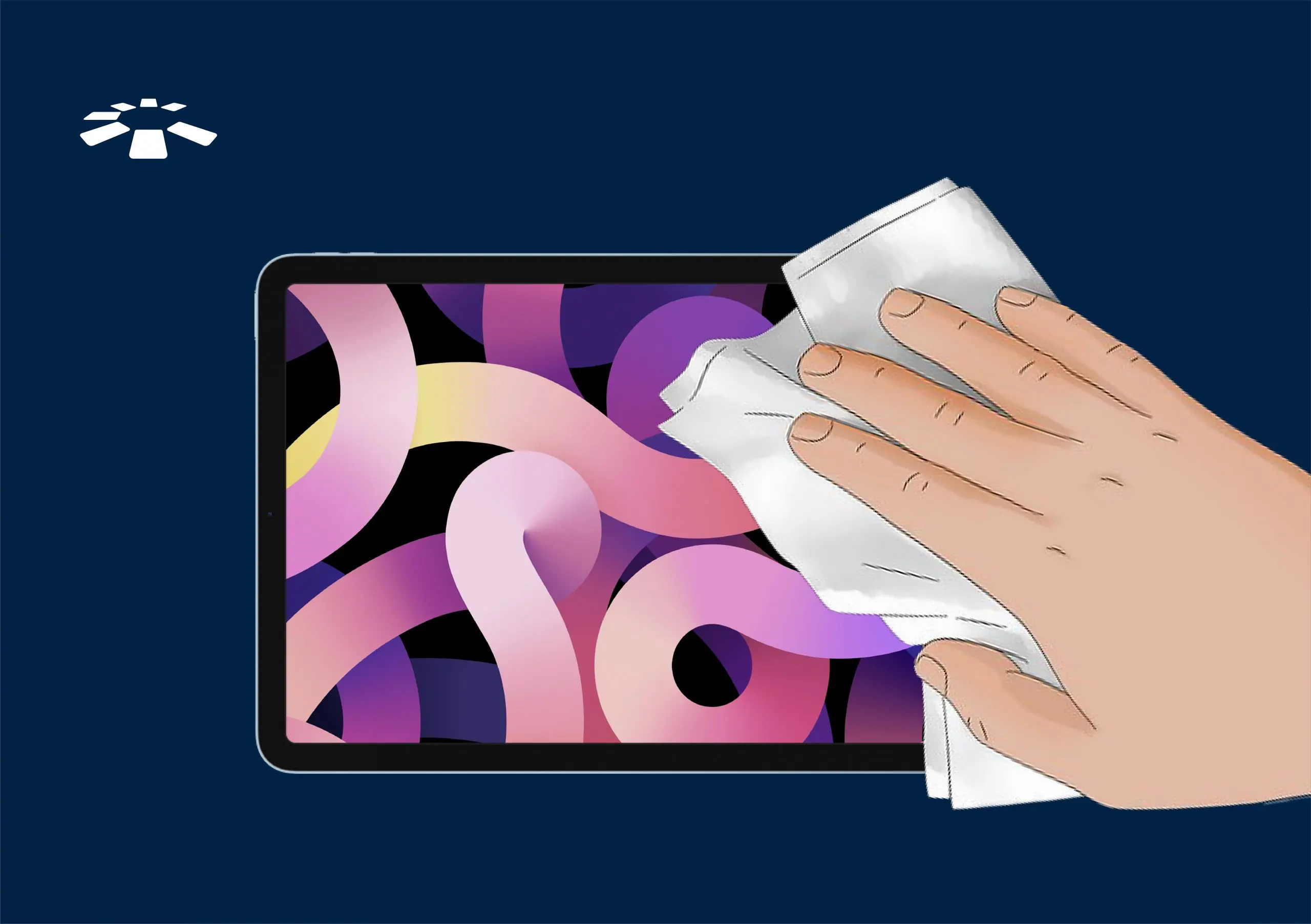
Over time, your iPad’s display accumulates fingerprint oils, dust, smudges and who knows what else. This grime buildup can actually disrupt the touchscreen sensors from accurately detecting taps and gestures.
Give the screen a thorough cleaning using a soft, lint-free cloth lightly dampened with water. Gently wipe down the entire surface to remove any obstructing debris.
3. Check For Software Updates:
Like any technology, your iPad runs on software that occasionally needs updating to squash pesky bugs – including those that affect touch input.
Open the Settings app and tap General > Software Update. If an update is available, tap Download and Install.
These updates from Apple often include important patches to resolve touchscreen glitches, frozen screens and other display problems. Keeping your software up-to-date is an easy preventative measure.
4. Reset All Settings:
If cleaning and updating didn’t solve your touchscreen woes, resetting all settings can give your iPad a fresh start. This reverts customizations like Wi-Fi passwords and app data back to defaults.
To do this, go to Settings > General > Transfer or Reset iPad > Reset > Reset All Settings. Don’t worry, this won’t erase your personal data and content. It’s like giving your iPad’s software settings a good scrubbing.
5. Factory Reset Your iPad:
Sometimes, a total system reset is required to fix major software glitches impacting the touchscreen. This will erase all data and content, though, so make sure to back up anything important first. Then go to Settings > General > Transfer or Reset iPad > Erase All Content and Settings.
Your iPad will be wiped clean and restored to its out-of-the-box state. While inconvenient, this nuclear option can resolve the touchscreen if a deep software issue is to blame.
6. Disconnect External Devices:

Sometimes, third-party accessories, such as a keyboard case, stylus, or charger, can interfere with the iPad’s touch capabilities. If you experience issues after connecting something new, unplug it and see if that allows the touchscreen to function properly again.
It could be a hardware compatibility problem, so eliminating new variables is worthwhile troubleshooting. As a bonus tip, make sure to keep your iPad’s port area clear of pocket lint or debris, too!
7. Avoid Extreme Temperatures:
While iPads are fairly robust devices, extreme hot or cold temperatures can wreak havoc on their internal components – including the delicate touchscreen digitizer. Using your iPad in very hot, direct sunlight or freezing conditions may cause the touchscreen to become unresponsive or glitchy.
If this happens, let your iPad return to a normal room temperature and see if the touch functionality corrects itself. Prolonged exposure to temperature extremes could potentially cause permanent touchscreen damage.
8. Get in Touch With Apple Support:
If you’ve tried all the software troubleshooting steps to no avail, it’s probably time to get an expert opinion. You can make a Genius Bar appointment at your local Apple Store for hands-on support and diagnosis.
Explain your issue in detail, and they may run hardware tests, attempt advanced fixes, or determine if a repair or replacement is needed under warranty. Apple’s online support resources are also extremely helpful for guided troubleshooting.
9. Replace The Touchscreen:
In some cases, touch issues may stem from physical damage to the iPad’s digitizer, the layer that registers taps and gestures. If the screen is cracked or you’ve dropped your iPad recently, replacing the entire touchscreen assembly could be the only solution.
You can have this repair done through Apple or an authorized third party. While pricey, a new digitizer will get that unresponsive touchscreen working like new again.
How To Prevent Your iPad From Having Touchscreen Issues
To avoid frustrating touchscreen problems with your iPad, take preventative measures, such as using a screen protector, being gentle with the display, keeping iOS software updated, avoiding extreme temperatures, and using Apple-certified cables and accessories.
1. Use a Screen Protector:
Applying a tempered glass screen protector is one of the best ways to safeguard your iPad’s touchscreen from potential damage.
These affordable protectors add an extra layer to dissipate impact from drops and prevent scratches or cracks that can interfere with touch sensitivity.
2. Be Gentle With The Touchscreen:
The iPad’s display may be made of durable glass, but it’s still susceptible to damage from excessive pressure. Avoid pressing down too firmly with fingers or fingernails.
Never poke or jab at the screen, as this can potentially damage the digitizer layer. Be careful about what you set your iPad face-down on, too.
3. Keep Software Updated
As discussed earlier, ensuring your iPad has the latest iOS software is crucial for smooth performance and responsiveness.
Enable automatic updates or manually check for new versions regularly. Updates contain important bug fixes and touchscreen optimizations.
4. Avoid Extreme Temperatures
Whether scorching heat or freezing cold, exposing your iPad to temperature extremes can negatively impact the touchscreen and internal components.
Don’t leave it in a hot car or use it outside for too long in inclement weather. Allow it to return to normal room temperature.
5. Use Approved Cables and Accessories
Third-party charging cables, adapters or input devices that aren’t certified by Apple can potentially cause issues like an unresponsive touchscreen.
Stick to official Apple accessories or those from reputable, compatible brands to avoid hardware conflicts.
Frequently Asked Questions About Fixing iPad Touchscreen Issues
1. Why Is My iPad Finger Touch Not Working?
There could be several reasons why your iPad’s touch function is unresponsive to finger input. Common reasons include software glitches, dirt/debris on the screen, water damage, physical damage to the digitizer layer, or an iOS bug affecting touch drivers.
2. Is It Safe To Use A Third-Party Repair Service?
While Apple’s Genius Bars or Authorized Service Providers are always the safest bet, reputable third-party repair shops can also safely repair or replace an iPad’s touchscreen digitizer. Just be sure to vet them thoroughly by checking reviews, credentials, and warranties before handing over your device.
3. How Do I Know If My iPad Is Still Under Warranty?
You can quickly check if your iPad is still covered under Apple’s standard 1-year warranty or an extended AppleCare+ plan a few ways. One is to enter your iPad’s serial number on Apple’s warranty status website. You can also contact Apple Support with your serial number or take it to an Apple Store for verification.
4. Can I Fix A Cracked iPad Screen Myself?
While it’s technically possible to replace a cracked iPad screen yourself, it’s a very complex repair job that requires specialized tools and expertise. One slip-up could render your iPad completely inoperable. Unless you have prior experience with hardware repair, it’s generally advisable to let professionals handle this type of fix to avoid unnecessary damage.
5. How Often Should I Clean My iPad’s Screen?
There’s no hard rule, but it’s good practice to gently clean your iPad screen every few weeks or whenever it appears dirty.
6. Where Can I Buy An Ipad In Nigeria?
Cardtonic is a reputable platform where you can easily buy the latest iPad models, tablets, and other Apple devices. At Cardtonic, you’ll find the best prices and genuine gadgets.
Conclusion
A non-responsive or glitchy iPad touchscreen can really kill your productivity and fun. But with a little troubleshooting effort, you can likely get things working smoothly again. Remember to first try restarting, cleaning, updating software, and resetting before seeking repairs.
Preventative measures like screen protectors, gentle handling, and avoiding extreme temperatures will also go a long way. If all else fails, don’t hesitate to reach out to Apple’s excellent support team or an affordable third-party repair service.
The key takeaway? Don’t let a frustrating touchscreen issue derail your iPad experience. With this guide’s solutions in your back pocket, you’ll be swiping, tapping and pinching your way to happiness again in no time!